Navigation de quête - Web
Voici un guide rapide sur la façon de naviguer dans votre programme à travers le Web et l'application
Navigation Web
Votre première rencontre est l'onglet Aujourd'hui, comme indiqué ci-dessous. Il y a 5 onglets différents à explorer dans votre compte : Aujourd'hui, Programmes, En direct, Connecter et Insights.
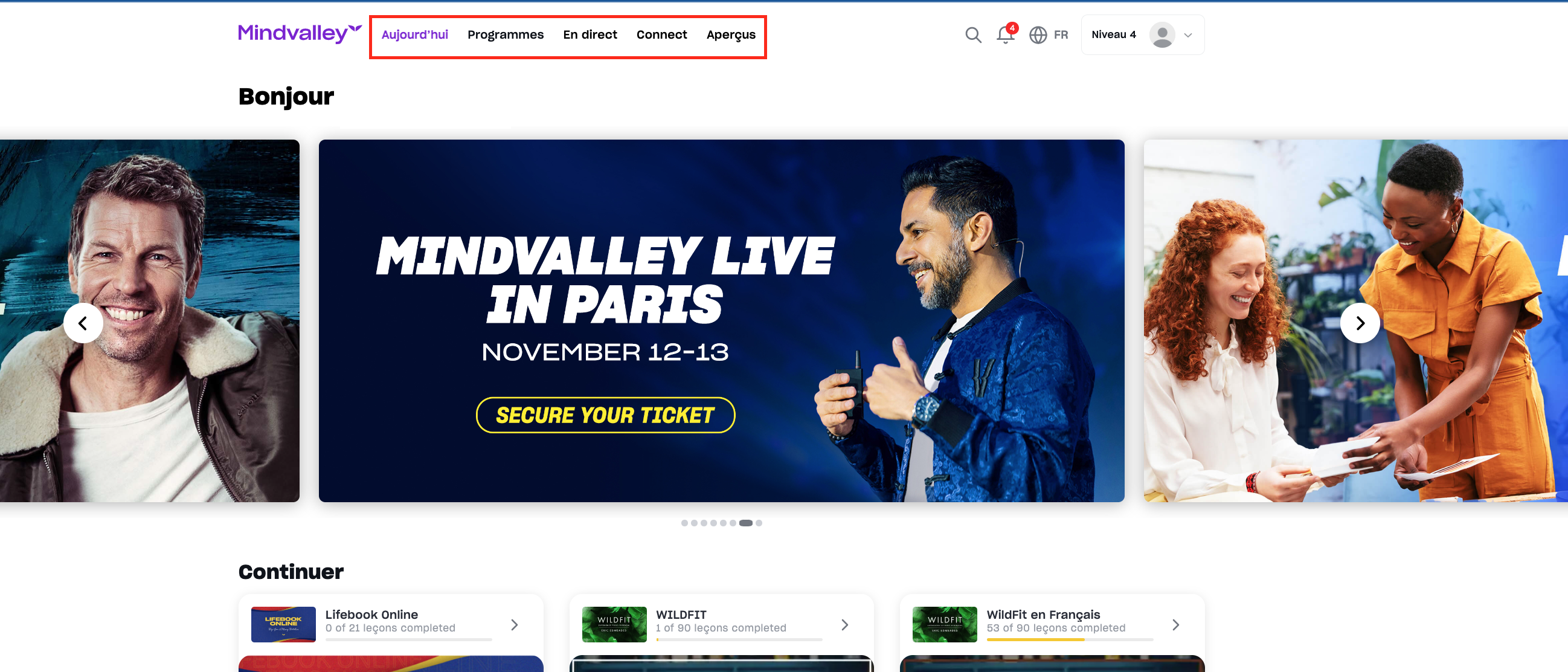
Si vous avez déjà commencé une quête, vous la trouverez dans l'onglet Aujourd'hui et l'onglet Programme, mais si c'est votre première fois, vous devrez commencer une quête en accédant au programme que vous souhaitez démarrer. Voici comment démarrer et accéder à votre quête.
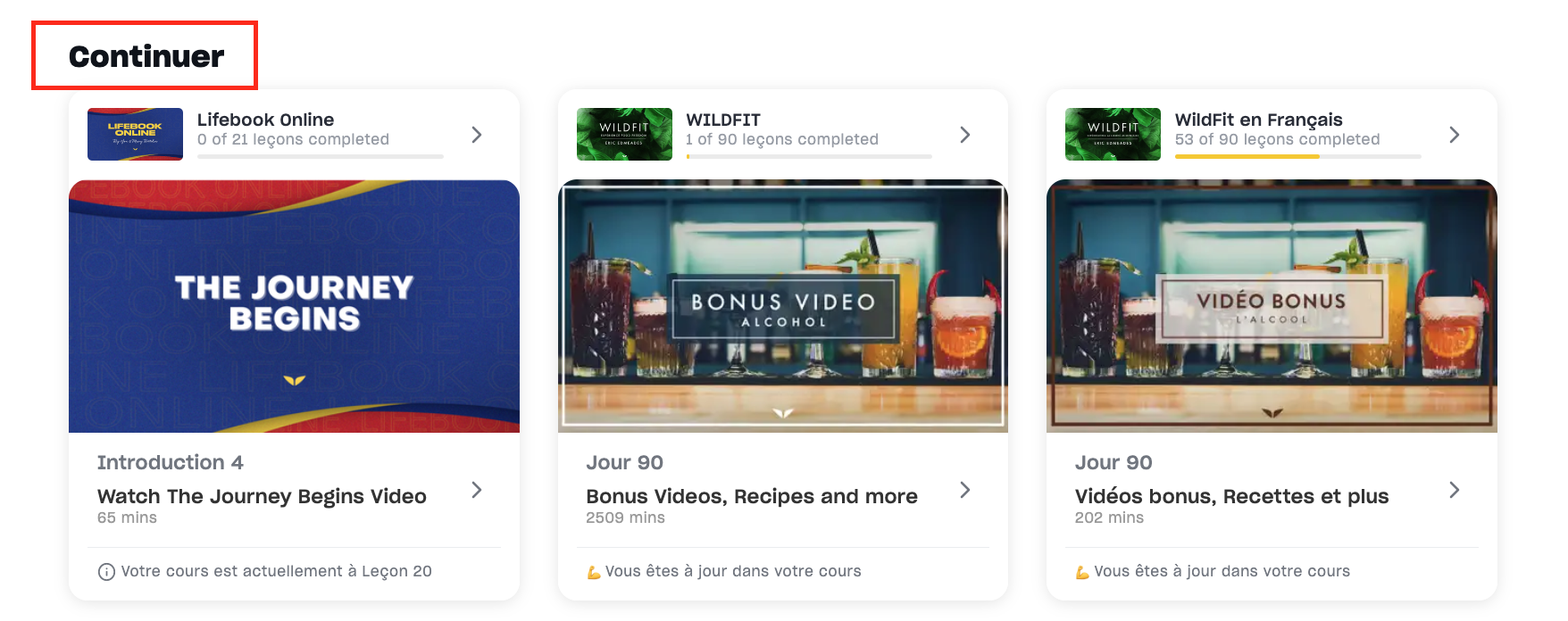
Si vous faites défiler la page dans l'onglet Aujourd'hui, vous trouverez également des quêtes recommandées en fonction des objectifs de croissance que vous avez sélectionnés lors de votre première inscription. Vous pouvez toujours les mettre à jour en cliquant sur le bouton Mettre à jour les objectifs de croissance, comme indiqué ci-dessous.
Plus bas sur la page, vous trouverez des quêtes choisies que vous pourrez envisager à l'avenir, comme indiqué dans la section intitulée Sélectionnées pour vous.

En tant qu'abonné à l'abonnement Mindvalley, vous aurez accès aux méditations, aux événements en direct et aux informations sur votre onglet d'aujourd'hui. Ceux-ci sont également accessibles sous l'onglet Programmes.

Alors, où puis-je trouver tous mes programmes ?
Accédez à l'onglet Programmes pour afficher ou démarrer une nouvelle quête. Cet onglet vous permet de visualiser et d'accéder à tous vos programmes. Vous pouvez faire défiler la page pour voir tous les programmes auxquels vous vous êtes également abonné et que vous avez achetés, car ils sont organisés par catégories.
Une autre façon consiste à rechercher votre programme en cliquant sur l'icône de la barre de recherche dans le coin supérieur droit de la page de votre compte ou à continuer là où vous vous étiez arrêté à partir d'un programme existant sous Continue Learning.
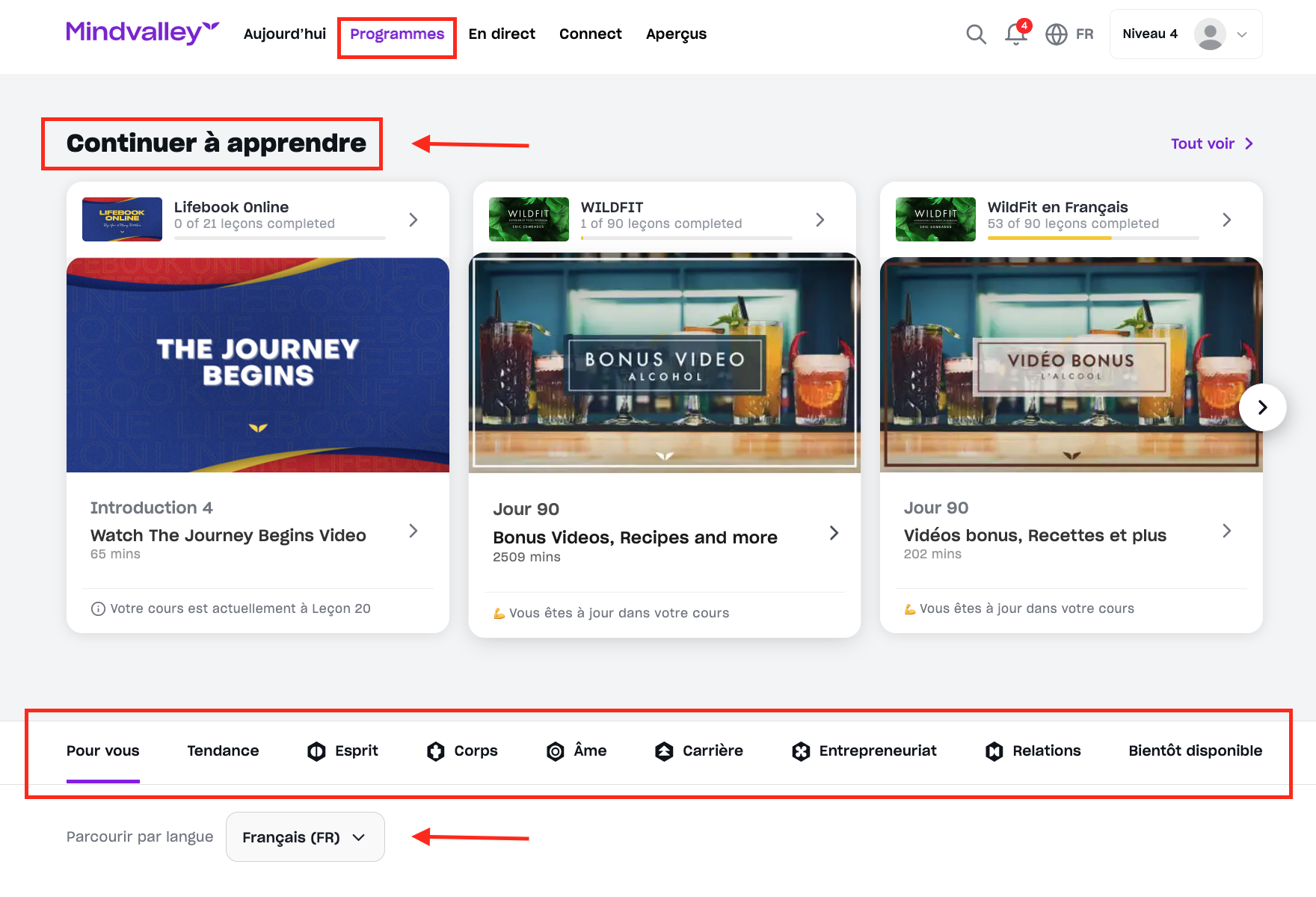
Une fois que vous avez choisi votre programme, vous devez sélectionner un mode d'apprentissage pour commencer.

Après avoir cliqué sur Démarrer le programme, vous avez le choix de choisir le mode d'apprentissage préféré. Vous pouvez soit rejoindre un cours, soit apprendre de manière indépendante. Allez à votre rythme, en savoir plus sur Comment changer votre mode d'apprentissage.

Une fois que vous avez choisi votre méthode préférée, vous commencerez vos leçons de préparation/introduction. Une fois que vous aurez commencé vos leçons de préparation, vous disposerez des boutons et fonctions suivants pour naviguer dans votre quête :
# 1: Bouton de lecture - Cliquez ici pour commencer la leçon
# 2: Retour aux jours - Cliquez ici pour revenir aux leçons précédentes. Cela vous permettra également de voir l'ordre du jour à venir comme indiqué ci-dessous.
# 3: Aller à la communauté - Cliquez ici pour participer aux discussions générales de la tribu. Vous verrez votre bouton de communauté sur la page de quête principale et dans la leçon.
#4. Leçon : Chaque leçon comprendra des vidéos, des directives et des tâches à accomplir.
#5. Discussions : Cliquez ici pour échanger des idées avec d'autres étudiants sur la leçon spécifique dans laquelle vous êtes actuellement.
#6.Tâches : cochez les tâches une fois terminées.
#7.Marquer comme terminé : Une fois que vous avez terminé la leçon, cliquez sur Marquer comme terminé pour continuer avec la leçon suivante.
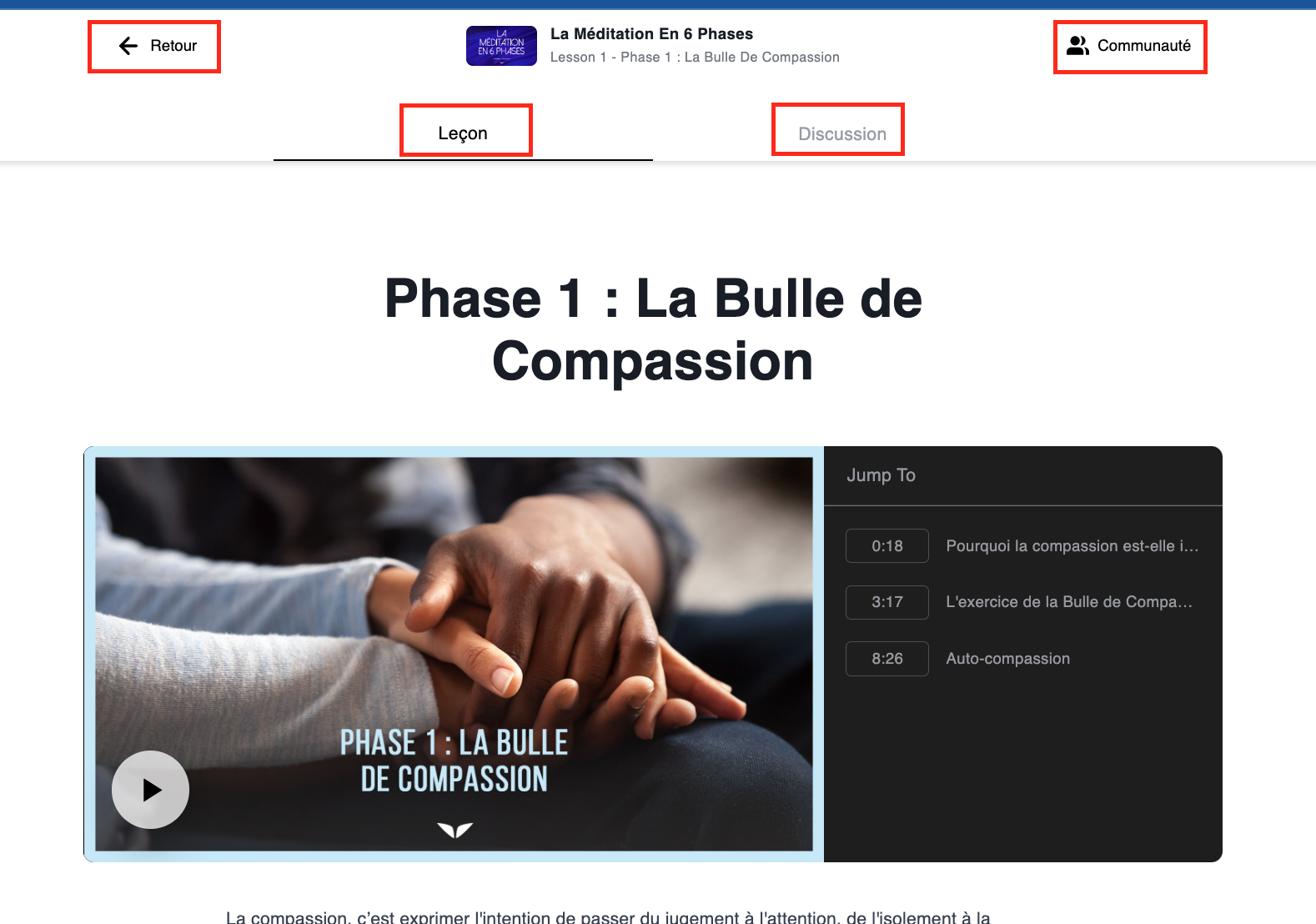
Vous pouvez également trouver des liens utiles tels que le Manuel de la tribu | Centre d'assistance | Messenger et responsabilité, et les sujets mis en évidence à droite au cas où vous auriez besoin de vous concentrer sur un sujet spécifique.
Une fois que vous avez terminé un programme, cela passera à la section des programmes terminés de votre page «Mes programmes». Vous pouvez trouver plus d'informations dans l'article Access après avoir terminé.
Assurez-vous de remplir et de cocher vos tâches dans chaque leçon. Une fois que vous avez fait cette étape, cliquez sur Marquer comme terminé comme indiqué ci-dessous pour passer à la leçon suivante.
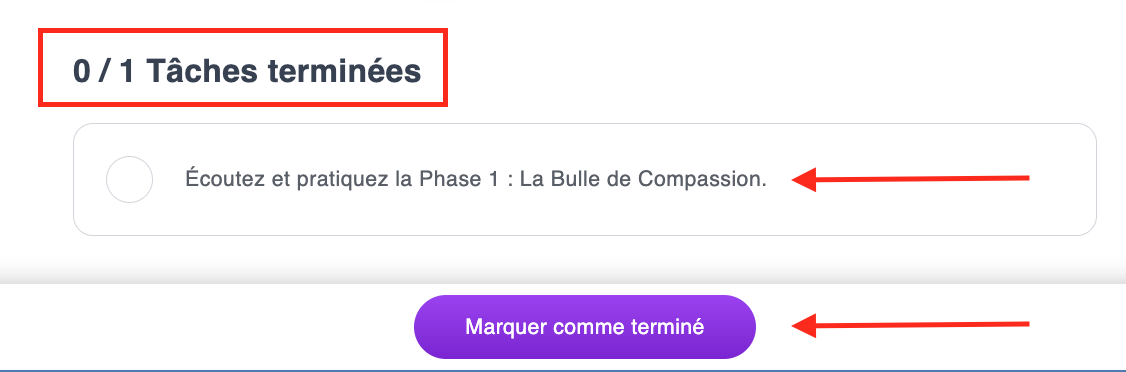
Pour rejoindre votre communauté, vous pouvez cliquer sur le mot Communauté dans votre quête comme indiqué ci-dessous :
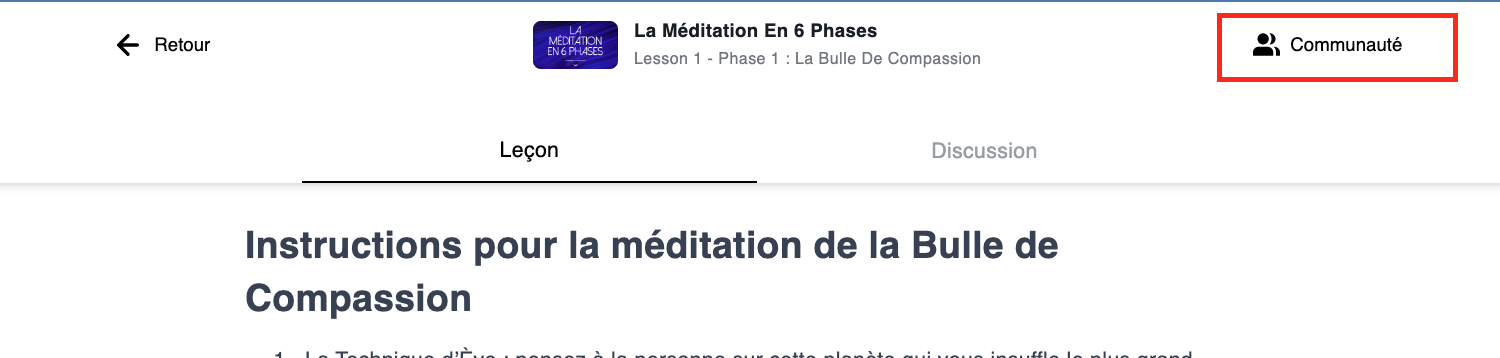
Il vous dirigera vers la page ci-dessous, qui est votre communauté également connue sous le nom de Connect. Vous pouvez ajouter un message, ajouter une question, un article ou démarrer une discussion au sein de votre communauté. Pour en savoir plus sur votre communauté, cliquez ici.
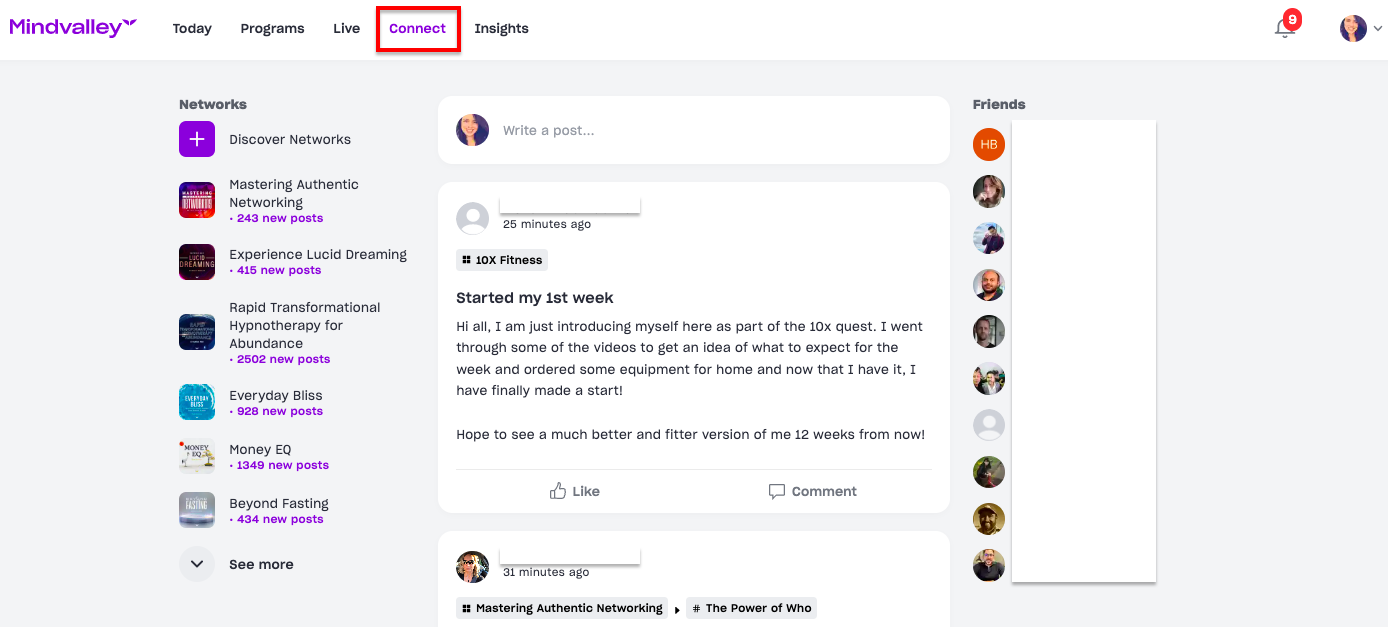
Pour revenir à votre programme ou à vos leçons, cliquez sur l'onglet Programmes, cela vous ramènera à la page de votre onglet Programmes, où vous pourrez reprendre là où vous vous étiez arrêté.
Pour accéder à vos leçons d'un programme que vous avez commencé précédemment, vous le trouverez sous Continuer l'apprentissage sous l'onglet Aujourd'hui ou Programmes.
Alors, où puis-je trouver une liste de mes programmes terminés ?
Si vous souhaitez reprendre ou afficher vos programmes terminés, accédez simplement à votre photo de profil et sélectionnez Programmes terminés dans le menu déroulant ci-dessous.
Autres articles liés: